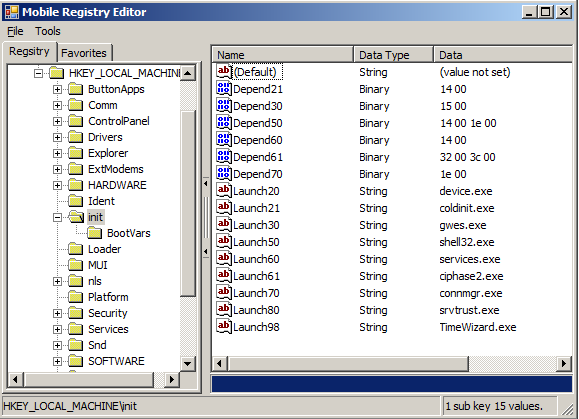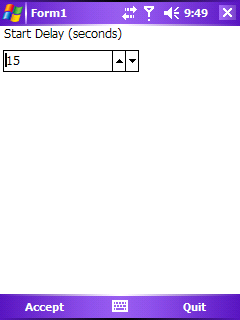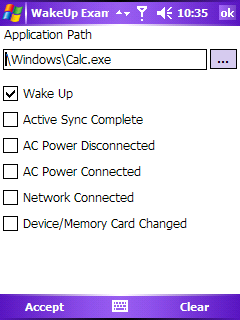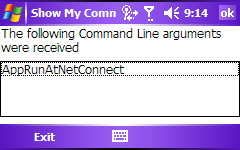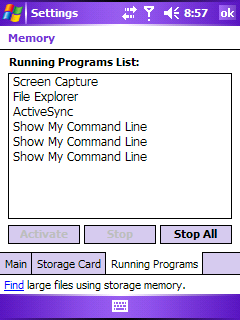I submitted an article to codeproject.com a little over a month ago about automatically starting an application base on an event or a schedule. I posted the content of the article here. To get the source code visit http://www.codeproject.com/script/Articles/Article.aspx?aid=27917
Introduction
Figuring out how to make an application automatically start up had long been a mystery to me. The information was scattered and a bit of research was needed to collect all of. During my research I placed all of my notes in a various documents and have decided to organize them into a single document and share with all. The information presented here was tested on Windows Mobile 5 and Windows Mobile 6 devices but can also be applied to several versions of Windows CE (The OS from which Windows Mobile is derived).
It’s possible to achieve similar functionality by making your own executable that watches system changes through the SystemState class and responding accordingly, but that would cause your program to have a larger footprint.
About the Code
The first methods of automatically starting a program are centered in what I will call configuration tasks; making shortcuts, registry entries, or placing files in specific locations. For these methods I do not provide code examples. Later within this article I discuss methods of automatically launching applications that are setup through code. For these methods I include example code within the article and full source attached to the article.
The code examples rely on some Win32 functions that are called through P/Invoke. Both code examples refer to a project named Win32 which contains the references to these functions. Additionally Win32 also contain a structure and an enumeration needed to properly pass information to the WinAPI functions. To run the code examples you will need a Windows Mobile device (or emulator) and Visual Studio 2008.
Remember that on Windows Mobile devices you should prevent more than one instance of your program from existing in memory (if a second instance is started it should notify the first instance and then immediatly terminate).
What is meant be “auto-start?”
When I use the phrase auto-start I use it to refer to the launching of any program based on an event (other than the user clicking on the program’s icon). A program can be automatically started in one of four ways.
- A program on a memory card runs as soon as the card is inserted
- A program is scheduled to start at a predetermined time
- A program is launched in response to a system change
- A program launches at device power up
AutoRun from a Memory Card
The user inserting a memory card can cause an application to launch in one of two ways. The memory card could have a program on it that launches upon insertion of the Windows Mobile device could start a program that is already present in its main storage in response to the memory card being inserted. The later would be implemented by registering an application to start on a system change (discussed later).
When a memory card is inserted into a Windows Mobile / Windows CE device the OS automatically looks in a certain folder for a program named Autorun.exe. If that program is found then it is immediately run. The folder in which the OS looks is going to depend on what type of processor that the device has. For an overwhelming majority of Windows Mobile devices that folder will be “/2577”. Here is a table of the possible folder names for other Windows CE devices.
| Processor |
Folder Name |
| ARM 720 |
1824 |
| Arm 820 |
2080 |
| ARM 920 |
2336 |
| ARM 7TDMI |
70001 |
| Hitachi SH3 |
10003 |
| Hitachi SH3E |
10004 |
| Hitachi SH4 |
10005 |
| Motorola 821 |
821 |
| SH3 |
103 |
| SH4 |
104 |
| Strongarm |
2577 |
f you already have an application on a memory card that you wanted to autorun.exe but you did not want to rename the executable or place it in this folder then you can always make a second executable whose purpose is to launch your first executable.
Startup Shortcut
A shortcut can be made to an application that you wish to startup automatically and placed in \Windows\StartUp. Use this method if you have a single executable that needs to be started that has no dependencies on other executables. The format of shortcuts on windows mobile devices is simple. It will always be in the form of 00#”<\program Files\path>” where 00 is replaced with the number of characters that appear after the ‘#’ sign, the ‘#’ is a delimiter, and then the complete path to the executable. The following is an example of a shortcut to Windows Media Player.
23#“\windows\wmplayer.exe”
You don’t have to manually create the shortcut though. There is a native API call SHCreateShortcut that will create a shortcut for you. The first argument is the full path to the shortcut to be created and the second arguement is the full path to the file to which the shortcut points.
Starting an Application at Bootup
For Windows Mobile devices the location for autostart entries is HKEY_LOCAL_MACHINE\Init. Unlike the startup entries on a desktop machine (which only require the path to the executable to start) the entries for Windows Mobile devices are a little more structured. There are two keys associated with an application that needs to start up automatically, a LaunchXX key and an optional DependXX key. The XX would be replaced with a number. This number is also called the sequence number The value of LaunchXX is a string value (REG_SZ) that contains the path to the executable to be started. The DependXX key is used to specify on what applications that the current application has dependencies (and thus in what order the applications must be launched). The DependXX key contains a list of word (2 bytes) values that contain the sequence number values of the required applications.
The following screenshot is of the registry on my Windows Mobile 5 phone. Launch21 refers to an application named “coldinit.” If we look at Depend21 we see that “coldinit.exe” has a dependency on an application identified by 0x14 (20 decimal). So “coldinit.exe” must be launched after the app identified in Launch20, “Device.exe.”

Applications launched using this method must notify the application of successful startup by calling the SignalStarted(DWORD) function. This function is a native call. For C programs the header to this function is defined in Winbase.h and in the library Coredll.lib. Developers using managed code will need to P/Invoke this method. The functions only argument is the sequence number of the executable. The sequence number is passed to the application as its only command argument. Note that the sequence number is the only argument that the application will be able to receive through the command line arguments. Any other information that must be passed to the application should be passed through configuration files or registry keys.
Starting a Program at a Specified Time
The Windows CE / Windows Mobile OS contains functionality for automatically starting a program at a specified time. The functionality is available through a call to CeRunApAtTime from the CoreDLL library. As mentioned by Jim Wilson in many of his “How Do I” video post on MSDN, this function expects the start time to be specified in the WinAPI SystemTime structure instead of the DateTime structure (CeRunAppAtTime is an unmanaged function called using the platform invoke functionality). Converting a time from a DateTime to a SystemTime is not difficult; there are already WinAPI functions that do this for you. To make calling this function easier I have placed the following code in my Win32Helper class. I’ve also provided an overloaded function to allow the time to be passed as an offset from the current time with a TimeSpan object.
public static void RunAppAtTime(string applicationEvent, DateTime startTime) { long fileTimeUTC = startTime.ToFileTime(); long fileTimeLocal = 0 ; SystemTime systemStartTime = new SystemTime(); CoreDLL.FileTimeToLocalFileTime(ref fileTimeUTC, ref fileTimeLocal); CoreDLL.FileTimeToSystemTime(ref fileTimeLocal, systemStartTime); CoreDLL.CeRunAppAtTime(applicationEvent, systemStartTime); } public static void RunAppAtTime( string applicationEvent, TimeSpan timeDisplacement ) { DateTime targetTime = DateTime.Now + timeDisplacement; RunAppAtTime(applicationEvent, targetTime); }
Where applicationEvent is the full path to the application to start and startTime is the time at which the application should be executed. There’s also an overloaded version of the method that accepts a TimeSpan object instead of a DateTime if you wanted to specify the start time relative to the current time.
If an application were attempting to schedule itself to be restarted at a later time it will need to be able to pass it’s complete path. I used reflection to find that path.
Module[] m = this.GetType().Assembly.GetModules(); target = m[0].FullyQualifiedName;

Running the Program because of a System Change
There are a number of system changes that can be used to trigger the execution of a program. The WinAPI function CeRunAppAtEvent is used to associate a program with an event. Once associated that program will be launched every single time that the event occurs! So you must also remember to disassociate the program with the event when you no longer want it to automatically start.
I have created the enumeration in the Win32 class named WhichEvent that contains the ID numbers for the events that can be used to trigger program execution.
When a program is started because of a change in system state a single argument is passed to the program to indicate the state change that triggered the programs execution. (I don’t discuss the details of how to do that here). For a complete list of the possible arguments see the example cod in AutoStartArgumentString.cs.
| Enumeration Element |
Description |
| NOTIFICATION_EVENT_NONE |
Used to clear all events associated with a program |
| NOTIFICATION_EVENT_TIME_CHANGE |
|
| NOTIFICATION_EVENT_SYNC_END |
ActiveSync synchronization has completed on the device |
| NOTIFICATION_EVENT_ON_AC_POWER |
The unit’s charger is connected |
| NOTIFICATION_EVENT_OFF_AC_POWER |
The unit’s charger is disconnected |
| NOTIFICATION_EVENT_NET_CONNECT |
The device is connected to a network |
| NOTIFICATION_EVENT_NET_DISCONNECT |
The device is disconnected from a network |
| NOTIFICATION_EVENT_DEVICE_CHANGE |
A memory card or other device was inserted or removed |
| NOTIFICATION_EVENT_IR_DISCOVERED |
The device has detected another infrared device |
| NOTIFICATION_EVENT_RS232_DETECTED |
The device has been connected to an RS232 device |
| NOTIFICATION_EVENT_RESTORE_END |
A full restore of the device has completed |
| NOTIFICATION_EVENT_WAKEUP |
The device has come out of a suspended state |
| NOTIFICATION_EVENT_TZ_CHANGE |
The time zone of the device has changed |
| NOTIFICATION_EVENT_MACHINE_NAME_CHANGE |
The name of the device has changed |
I have created a class simple named Core for declaring platform invoked methods from the CoreDLL.dll library and declared the CeRunApAtEvent function within it. The following schedules the the windows calculator to start when the device comes out of the suspended state.
CoreDLL.CeRunAppAtEvent(@"\Windows\Calc.exe", (int)WhichEvent.NOTIFICATION_EVENT_DEVICE_CHANGE);
After that call the windows calculator will start every single time that the device is woken up. To prevent the calculator from starting up a second call is necessary.
CoreDLL.CeRunAppAtEvent(@"\Windows\Calc.exe", (int)WhichEvent.NOTIFICATION_EVENT_NONE);
Included with this article is an example application that can be used to cause an application to launch for various events. Originally this program would only register a program to start upon wakeup. But I’ve extended the program so that it can also start programs in response to other events. Note that by changing the value in the call to CERunAppAtEvent that you can use the program cause an executable to launch for bcause of some other event (such as a memory card being inserted or ActiveSync completing its synchronization).

When a program is autostarted a string is passed to it through the command line indicating the event that started it. I’ve included a program named ShowCommandLine with the source code that does nothing more than display the command line arguments that it received. From the screen shot below you can see the command line argument that was received when the program was started upon connecting to a network connection.

Preventing Multiple Instances
Normally the .Net framework will take care of ensuring that multiple instances of your program are not running. This doesn’t always work for programs that are started because of a system event. Several system events can be fired in rapid succession or the same event can be fired twice (for some odd reason the wakeup event is usually fired twice). The first time I tried scheduling the ShowCommandLine program to start on wakeup and another event I ended up with several instances of it running.

To get around this I create an event object (using P/Invoke) before loading the form. If several instances of the program are started in rapid succession then the creation of the event will fail, and we can use this failure to know that the this is not the first instance of the program and immediatly unload it.
static void Main() { IntPtr eventHandle = IntPtr.Zero; const string ApplicationEventName = "ShowCommandLineEvent"; try { eventHandle = CoreDLL.CreateEvent(IntPtr.Zero, true, false, ApplicationEventName); int lastError = Marshal.GetLastWin32Error(); if (0 == lastError) { Application.Run(new Form1()); } } finally { if (eventHandle != IntPtr.Zero) CoreDLL.CloseHandle(eventHandle); } }
When multiple instances of a program are created in this manner you may want to send a notification to the first instance of the program so that it can respond to the event.
What’s Next?
This article is largly the result of research I am doing in preperation for software solution that I plan to design. In the next part of my research I will develop a solution for making the phone respond to other events not exposed directly through the the CeRunAppAtEvent function.
History
- 19 July 2008 – Initial Publication
- 31 July 2008 – Added reference to SHCreateShortcut (Thanks Zoomesh!)